|




















| |
ProScore Frequently Asked Questions
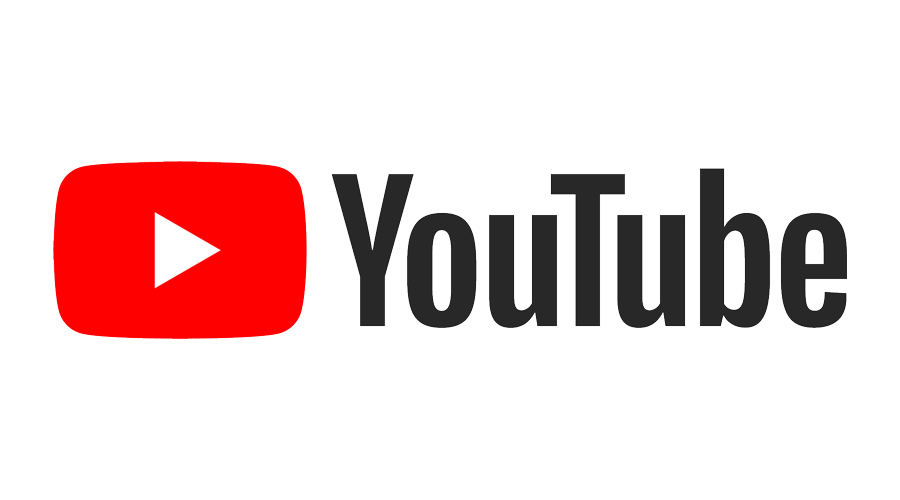 Visit our
"How To" playlist on YouTube for videos that cover different topics for
using ProScore. Visit our
"How To" playlist on YouTube for videos that cover different topics for
using ProScore.
Click on a question from the list below to see the answer.
I
use my home computer to build the meet, but we use a different computer during
the meet, how do I transfer the data to the other computer?
Use the Backup/Restore utility on the Utilities
menu to make a backup of your data onto a flash drive. You can then take
that flash drive to the other computer and perform a restore. You will then
have an exact copy of your ProScore data on the other computer.
 Go to Top
Go to Top
How do I transfer my ProScore v4 data into ProScore v5?
Option #1 - Backup/Restore - Transfers your
entire ProScore v4 database into ProScore v5.
Open ProScore v4 and use the Backup/Restore utility on the Utilities
menu to make a backup of your data. Then open ProScore v5 and use the
Backup/Restore utility on the Utilities tab to restore the backup.
During the restore operation the data will be converted from v4 to v5.
The reverse of this, trying to restore a v5 backup into v4, is not
supported. The only way to take information from v5 back into v4 is to
use ProScore Transfer Files (PTF).
Option #2 - ProScore Transfer Files -
Transfers a single meet
In ProScore v4, select the meet you want to transfer and click the File menu
and choose Export to ProScore Transfer File. Enter a filename and
click Export. Open ProScore v5 and click the Import icon and select
ProScore Transfer File. Select the PTF file you just created and click
Open. Go through each of the different types of data and verify the
matching and then click Import.
 Go to Top
Go to Top
How can I use ProScore v5 over a network
to share my data on more than one computer?
Instructions Coming Soon!
 Go to Top
Go to Top
I have Windows 7, how do I install the drivers for the USB Junction Box?
The only way ScoreGen can communicate with your USB Junction
Box (JBox) is when the drivers for it have been correctly installed
into Windows. Windows will attempt to install the drivers the first
time you connect the JBox to your computer. However, Windows will not
be able to install them because it won't be able to locate them.
Windows doesn't know where to look. So, in the following steps will we
will tell Windows where to find the drivers and install them.
-
Make sure you have the latest version of
ProScore installed. This will insure that you have the latest
drivers downloaded. The latest update can always be downloaded
from the
ProScore Updates page.
-
Connect the JBox to your computer.
Windows will attempt to install the drivers but will be unable to locate
them. You will get a message like this. If you don't get a
message like this, it might be because you had already connected the
JBox to your computer earlier. Or, sometimes Windows will simply
not display this message. Either way, proceed to Step #3.
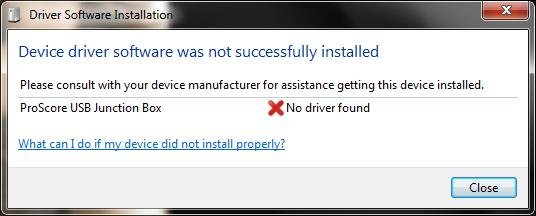
You can simply close this dialog and continue with the next step.
-
Go to the Start Menu and right-click on
Computer and then select Properties.
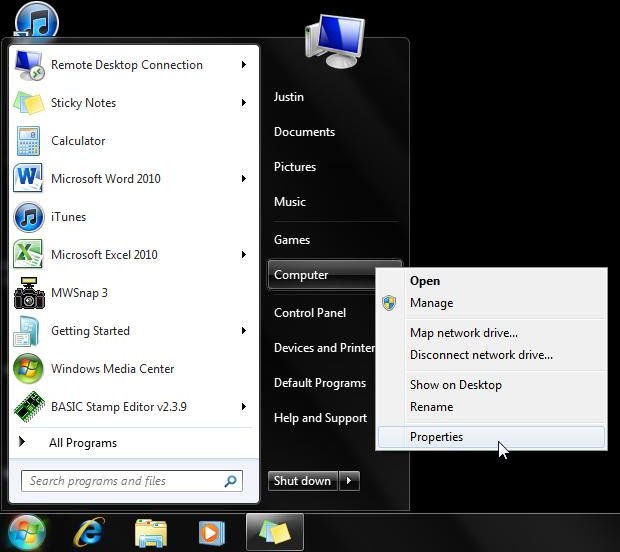
-
On the System Properties Control Panel
screen, click the Device Manager link on the left.
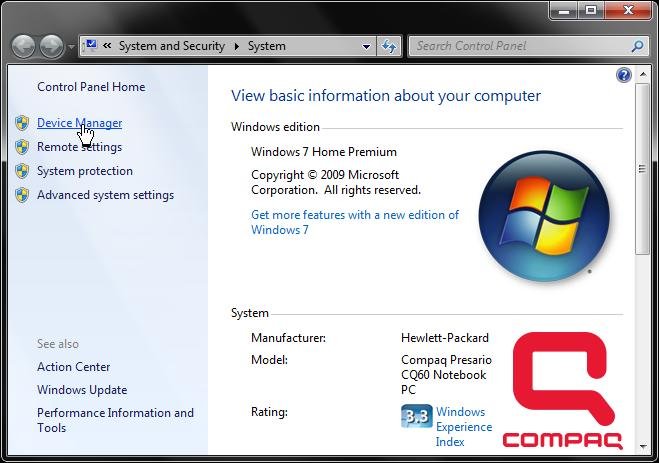
-
On the Device Manager screen, locate the
"ProScore USB Junction Box" which should be displayed under
Other Devices
and have a yellow exclamation point . Right-click on the "ProScore
USB Junction Box" entry and select Update Driver Software...
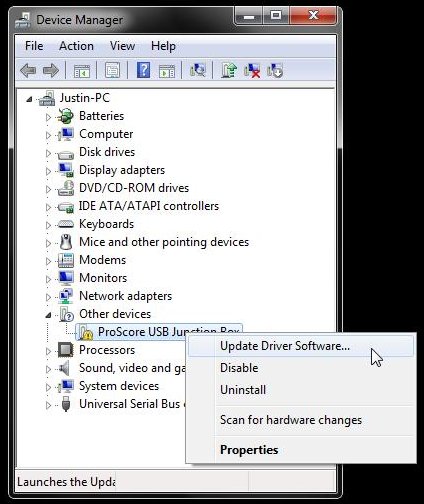
If the JBox is listed as "Unknown device" instead of "ProScore USB
Junction Box", then unplug the USB cable and plug it back in. If
the "ProScore USB Junction Box" in not displayed under Other Devices but
is instead listed under Universal Serial Bus controllers, then you can
stop here. Your drivers are already installed.
-
You will then be asked how you want to
search for the drivers. Select the option to "Browse my computer
for driver software".
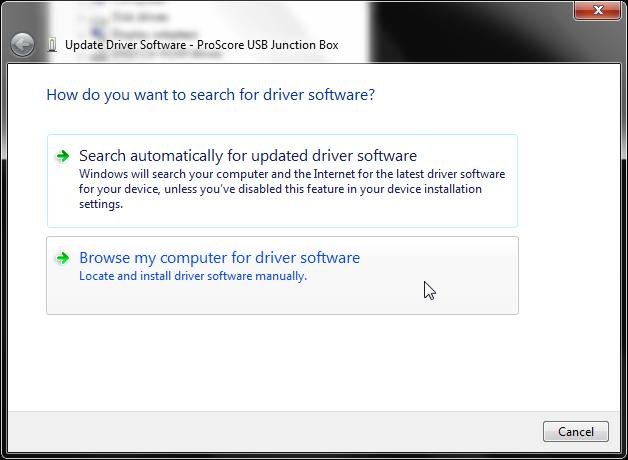
-
In the box you can type in C:\ProScore\JBox
or you can click the Browse button to locate the folder where the
drivers are saved. The default location is C:\ProScore\JBox.
Click Next to start the driver installation. If you are using
ProScore v5 then the default location is C:\ProScore5\JBox.
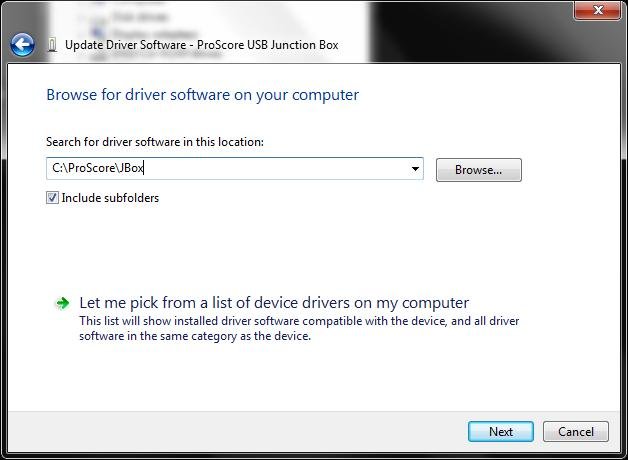
-
Windows will now install the drivers.
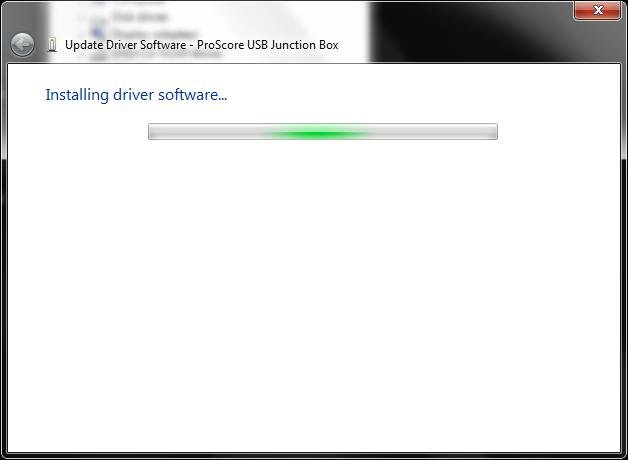
-
During the driver installation you will
get a message similar to this. Don't worry. Everything is
fine. Simply select the "Install this driver software anyway"
option.
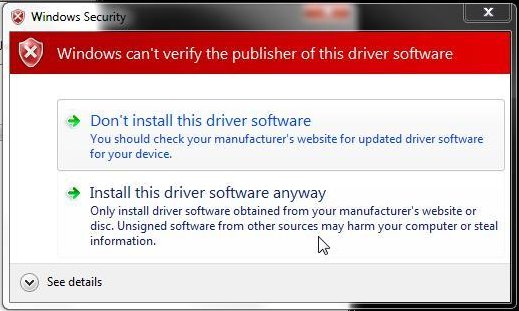
-
After a minute or two Windows will finish
installing the drivers and you are ready to go!!!
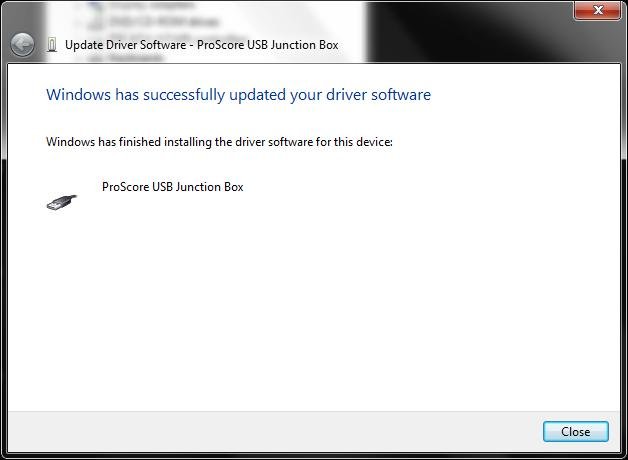
 Go to Top
Go to Top
I have Windows 8.0, how do I install the drivers for the USB Junction Box?
The only way ScoreGen can communicate with your USB Junction
Box (JBox) is when the drivers for it have been correctly installed
into Windows. Windows will attempt to install the drivers the first
time you connect the JBox to your computer. However, Windows will not
be able to install them because it won't be able to locate them.
Windows doesn't know where to look. So, in the following steps will we
will tell Windows where to find the drivers and install them.
Windows 8 requires all drivers to be digitally
signed and not be tampered with. Our drivers are digitally signed but
they have been modified by us to work correctly with our USB Junction Box.
As a result, Windows 8 will not allow the drivers to be installed unless
Driver Signature Enforcement is disabled. Follow these steps to
temporarily disable Driver Signature Enforcement so the drivers can be
installed.
-
Make sure you have the latest version of
ProScore installed. This will insure that you have the latest
drivers downloaded. The latest update can always be downloaded
from the
ProScore Updates page.
-
Connect the JBox to your computer.
Windows will attempt to install the drivers but will be unable to locate
them.
-
Go to the right-bottom corner of the
screen and wait for the side menu to appear. Click the gear icon with the title "Settings".
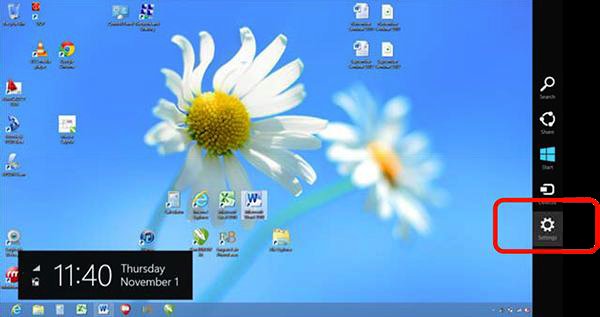
-
Click on "Change PC Settings"
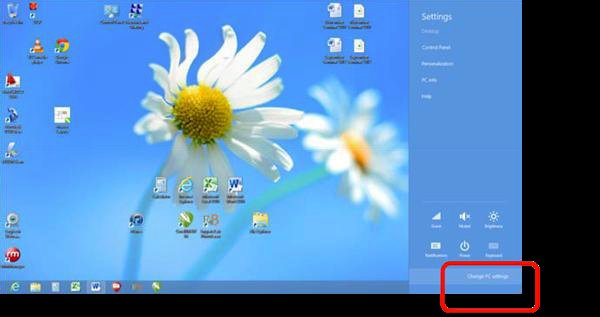
-
Click on "General"
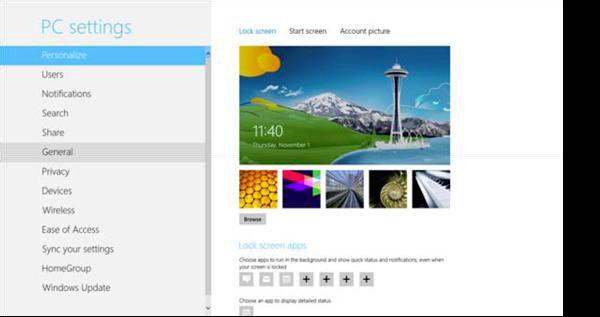
-
Scroll down the the bottom under "Advanced
Startup" and click on "Restart Now".
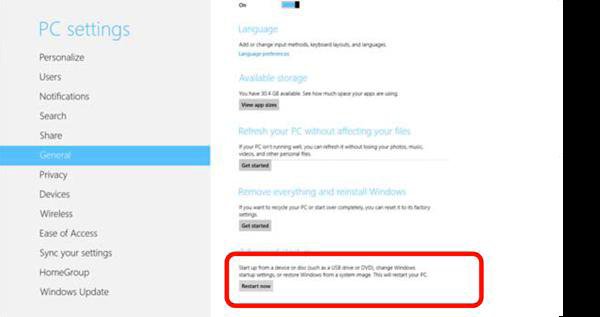
-
Wait for the next screen to appear and
then click on "Troubleshoot".
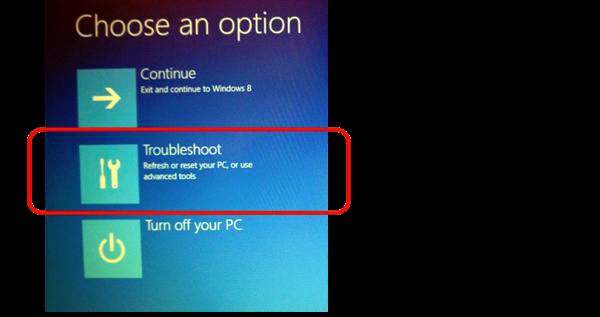
-
Then select "Advanced Options".
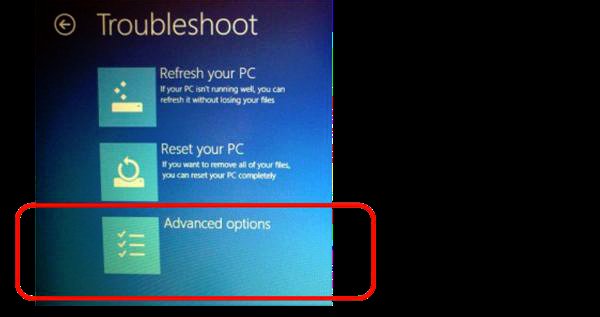
-
Then select "Startup Settings".
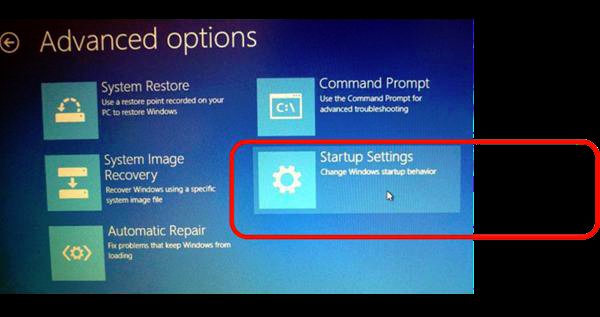
-
Click the "Restart"
button.
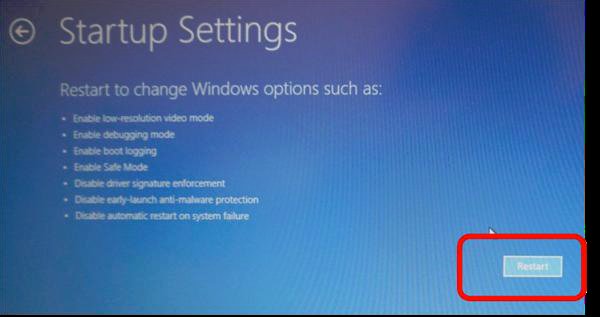
-
Wait for your computer to reboot.
Then choose "#7
- Disable Driver Signature Enforcement" by pressing 7 or F7 on
your keyboard.
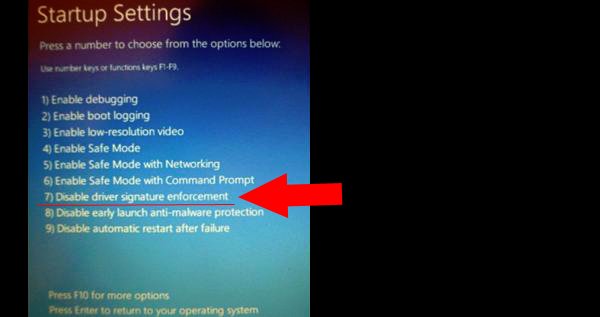
-
Wait for your computer to finish booting.
Once back on the Desktop, press the Win + X keyboard combination.
A menu will pop up and you can choose Device Manager.
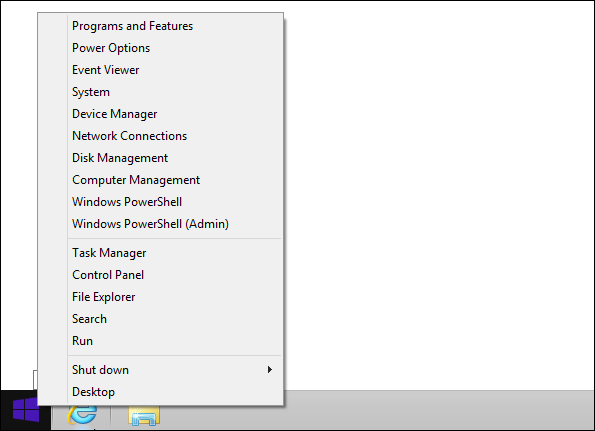
-
On the Device Manager screen, locate the
"ProScore USB Junction Box" which should be displayed under
Other Devices
and have a yellow exclamation point . Right-click on the "ProScore
USB Junction Box" entry and select Update Driver Software...
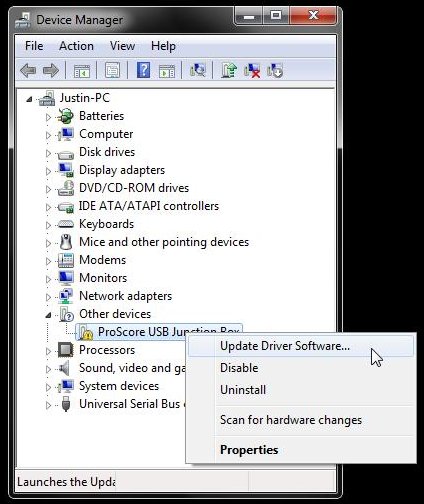
If the JBox is listed as "Unknown device" instead of "ProScore USB
Junction Box", then unplug the USB cable and plug it back in. If
the "ProScore USB Junction Box" in not displayed under Other Devices but
is instead listed under Universal Serial Bus controllers, then you can
stop here. Your drivers are already installed.
-
You will then be asked how you want to
search for the drivers. Select the option to "Browse my computer
for driver software".
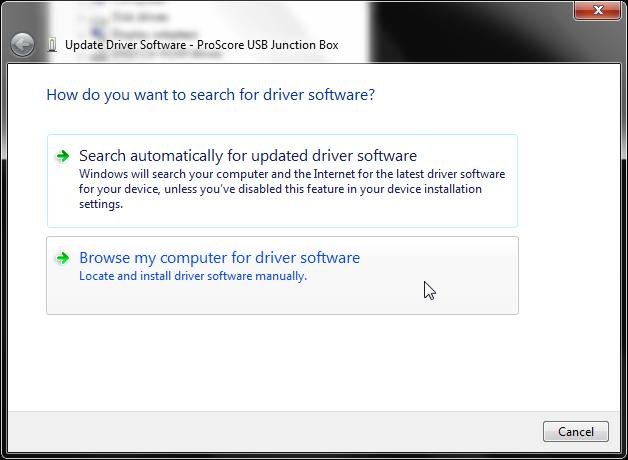
-
In the box you can type in C:\ProScore5\JBox
or you can click the Browse button to locate the folder where the
drivers are saved. The default location is C:\ProScore5\JBox.
Click Next to start the driver installation.
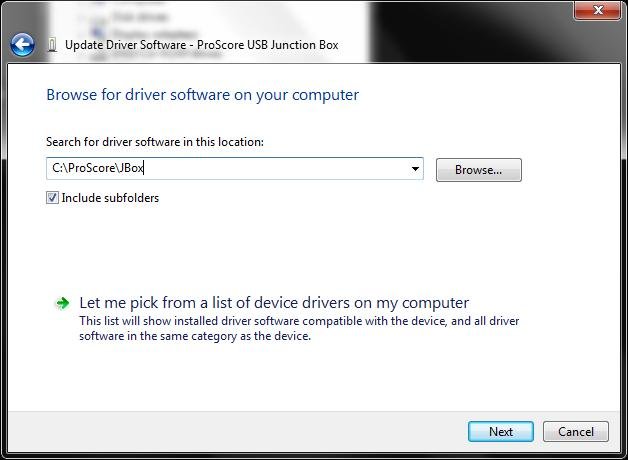
-
Windows will now install the drivers.
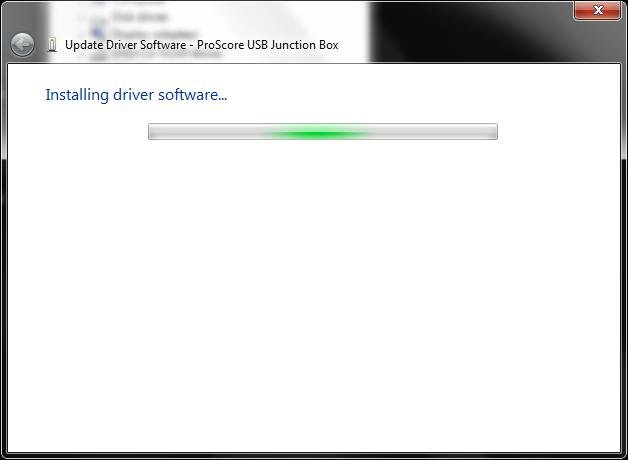
-
During the driver installation you will
get a message similar to this. Don't worry. Everything is
fine. Simply select the "Install this driver software anyway"
option.
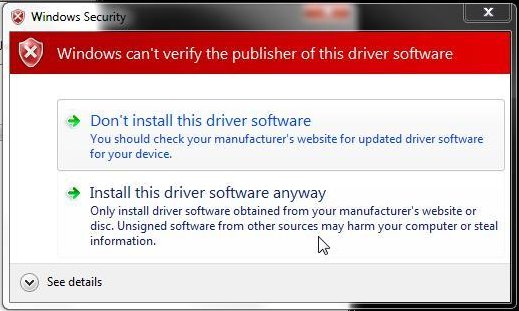
-
After a minute or two Windows will finish
installing the drivers and you are ready to go!!!
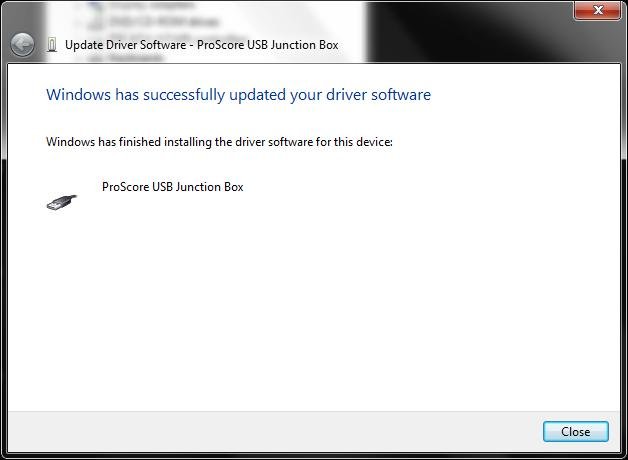
 Go to Top
Go to Top
I have Windows 8.1, how do I
install the drivers for the USB Junction Box?
The only way ScoreGen can communicate with your USB Junction
Box (JBox) is when the drivers for it have been correctly installed
into Windows. Windows will attempt to install the drivers the first
time you connect the JBox to your computer. However, Windows will not
be able to install them because it won't be able to locate them.
Windows doesn't know where to look. So, in the following steps will we
will tell Windows where to find the drivers and install them.
Windows 8.1 requires all drivers to be digitally
signed and not be tampered with. Our drivers are digitally signed but
they have been modified by us to work correctly with our USB Junction Box.
As a result, Windows 8.1 will not allow the drivers to be installed unless
Driver Signature Enforcement is disabled. Follow these steps to
temporarily disable Driver Signature Enforcement so the drivers can be
installed.
-
Make sure you have the latest version of
ProScore installed. This will insure that you have the latest
drivers downloaded. The latest update can always be downloaded
from the
ProScore Updates page.
-
Connect the JBox to your computer.
Windows will attempt to install the drivers but will be unable to locate
them.
-
Press the Win + C keyboard combination to bring up the Charms Bar, then click on the
Settings charm.
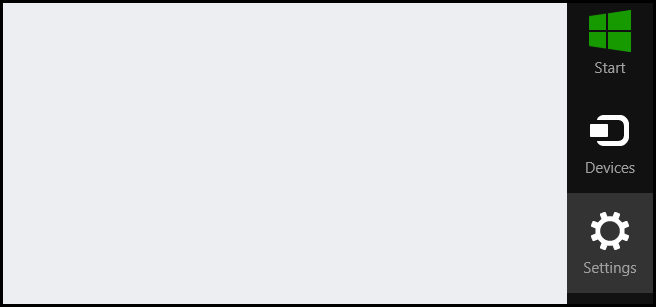
-
We need to head into the Modern Control Panel, so go ahead and click on the
Change PC settings link.
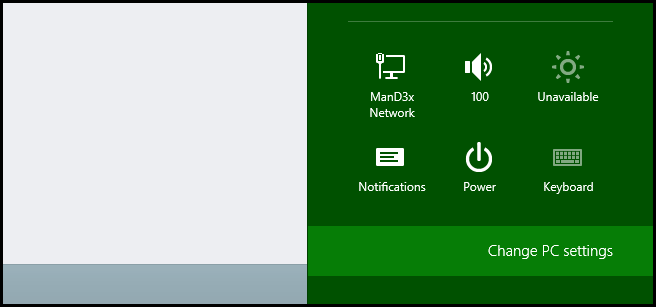
-
When the Control Panel opens, switch over to the “Update & recovery” section.
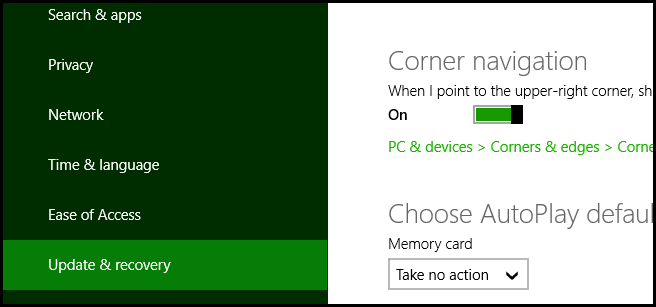
-
Then click on the Recovery option on the left hand side.
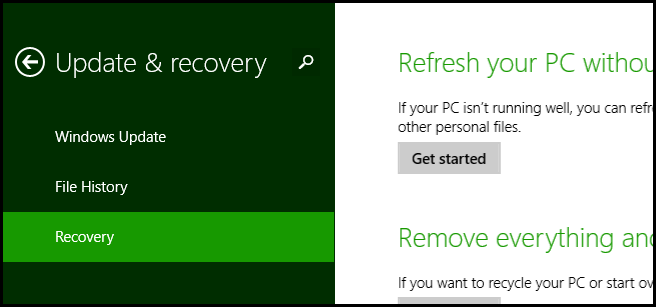
-
Once selected, you will see an Advanced startup section appear on the right hand side. You will need to click on the “Restart now” button.
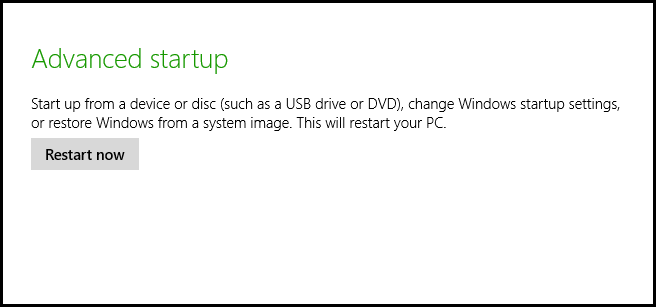
-
Once your computer has rebooted you will need to choose the
Troubleshoot option.
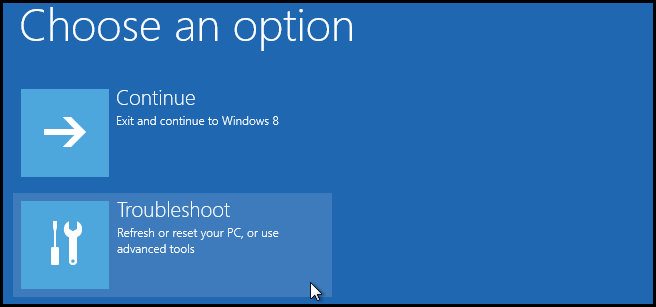
-
Then head into Advanced options.
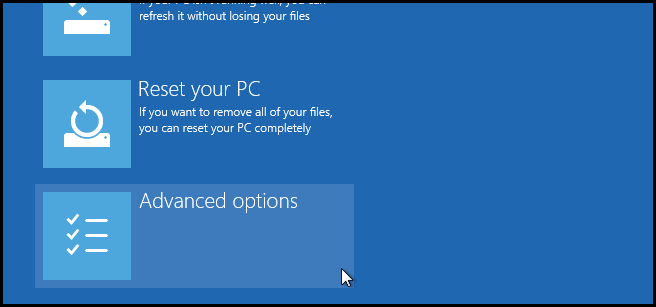
-
Then Startup Settings.
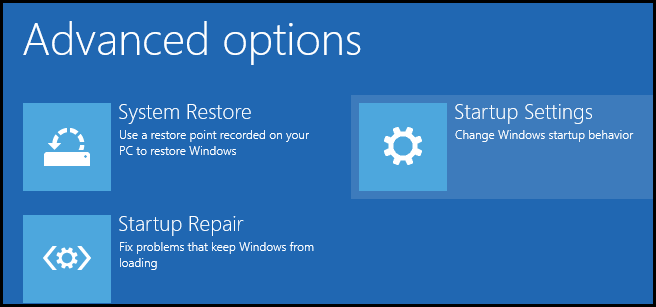
-
Since we are modifying boot time configuration settings, you will need to restart your
computer one last time. Click the Restart button.
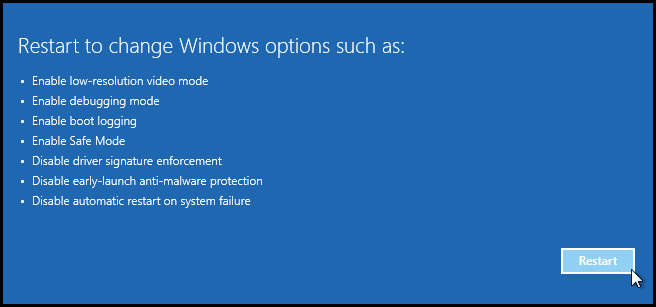
-
Finally, you will be given a list of startup settings that you can change. The one we are looking for is “Disable driver signature enforcement”. To choose the setting, you will need to press the
F7 key.
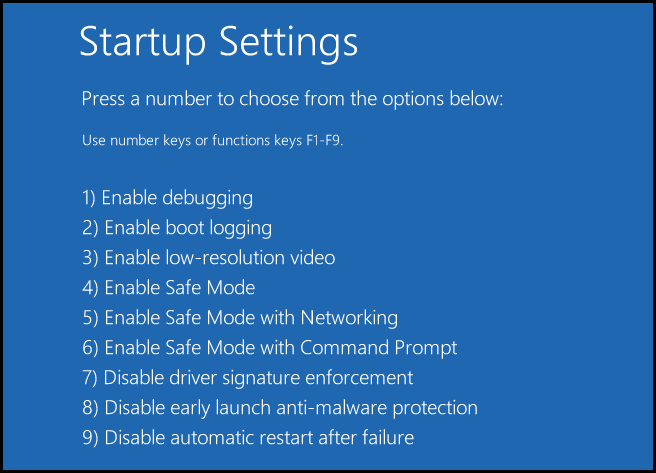
-
Wait for your computer to finish booting.
Once back on the Desktop, right-click on the Start Menu or press the Win
+ X keyboard combination.
A menu will pop up and you can choose Device Manager.
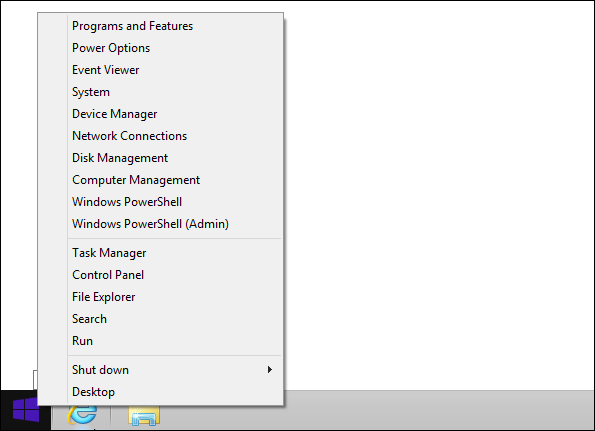
-
On the Device Manager screen, locate the
"ProScore USB Junction Box" which should be displayed under
Other Devices
and have a yellow exclamation point . Right-click on the "ProScore
USB Junction Box" entry and select Update Driver Software...
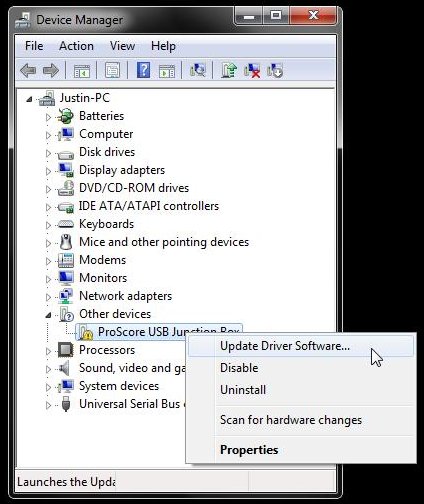
If the JBox is listed as "Unknown device" instead of "ProScore USB
Junction Box", then unplug the USB cable and plug it back in. If
the "ProScore USB Junction Box" in not displayed under Other Devices but
is instead listed under Universal Serial Bus controllers, then you can
stop here. Your drivers are already installed.
-
You will then be asked how you want to
search for the drivers. Select the option to "Browse my computer
for driver software".
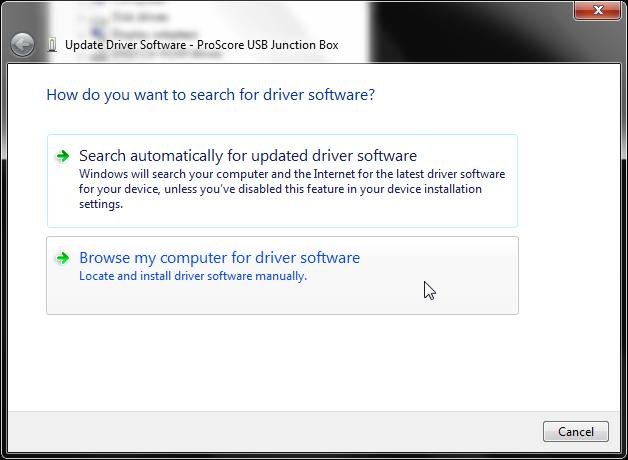
-
In the box you can type in C:\ProScore5\JBox
or you can click the Browse button to locate the folder where the
drivers are saved. The default location is C:\ProScore5\JBox.
Click Next to start the driver installation.
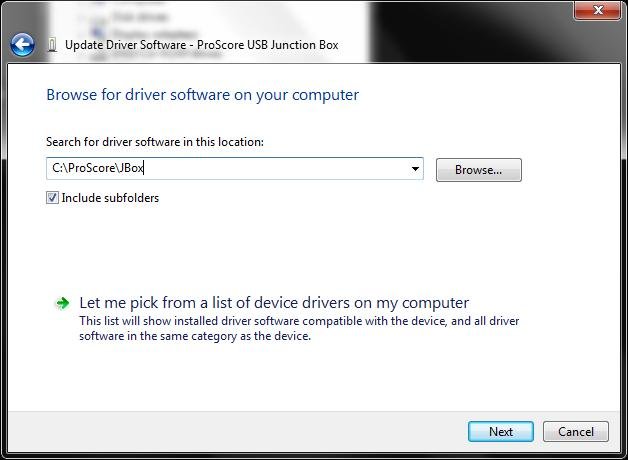
-
Windows will now install the drivers.
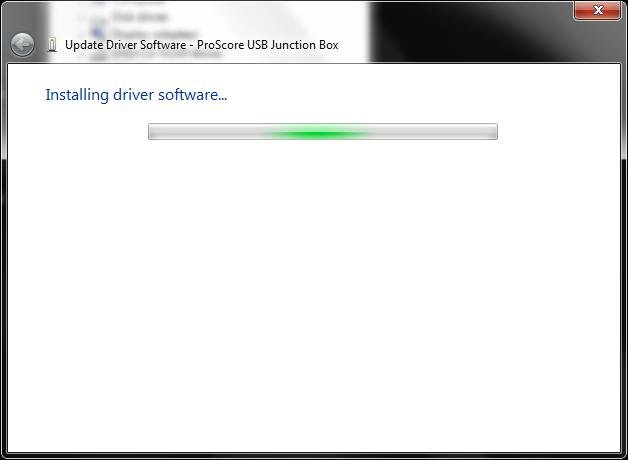
-
During the driver installation you will
get a message similar to this. Don't worry. Everything is
fine. Simply select the "Install this driver software anyway"
option.
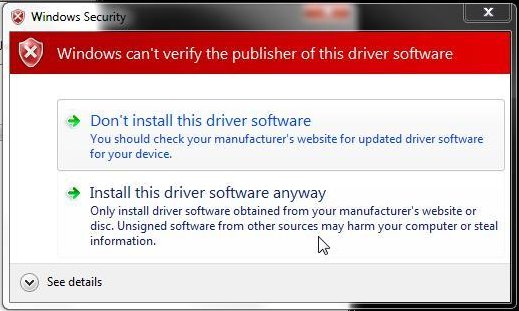
-
After a minute or two Windows will finish
installing the drivers and you are ready to go!!!
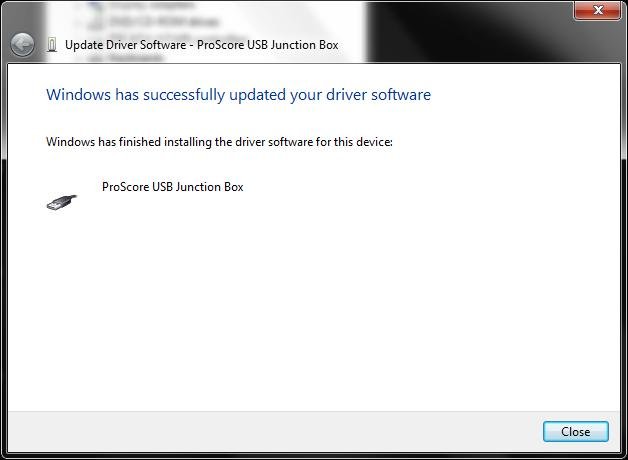
 Go to Top
Go to Top
I have Windows 10, how do I
install the drivers for the USB Junction Box?
The only way ScoreGen can communicate with your USB Junction
Box (JBox) is when the drivers for it have been correctly installed
into Windows. Windows will attempt to install the drivers the first
time you connect the JBox to your computer. However, Windows will not
be able to install them because it won't be able to locate them.
Windows doesn't know where to look. So, in the following steps will we
will tell Windows where to find the drivers and install them.
Windows 10 requires all drivers to be digitally
signed and not be tampered with. Our drivers are digitally signed but
they have been modified by us to work correctly with our USB Junction Box.
As a result, Windows 10 will not allow the drivers to be installed unless
Driver Signature Enforcement is disabled. Follow these steps to
temporarily disable Driver Signature Enforcement so the drivers can be
installed.
-
Make sure you have the latest version of
ProScore installed. This will insure that you have the latest
drivers downloaded. The latest update can always be downloaded
from the
ProScore Updates page.
-
Connect the JBox to your computer.
Windows will attempt to install the drivers but will be unable to locate
them.
-
Click on the Notifications icon at
the lower-right corner of the screen by the date and time.
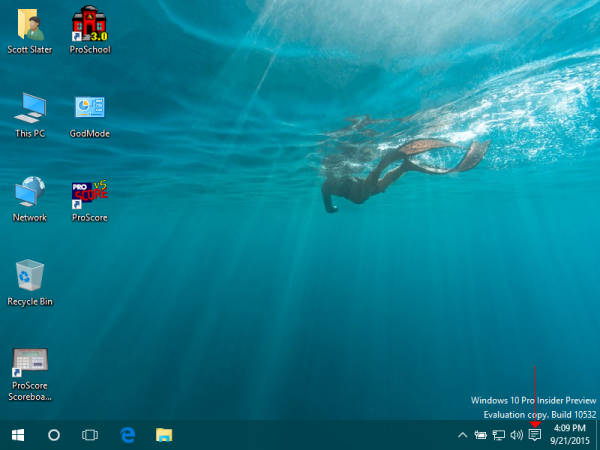
-
The Action Center will be displayed.
Click on the "All Settings" link.
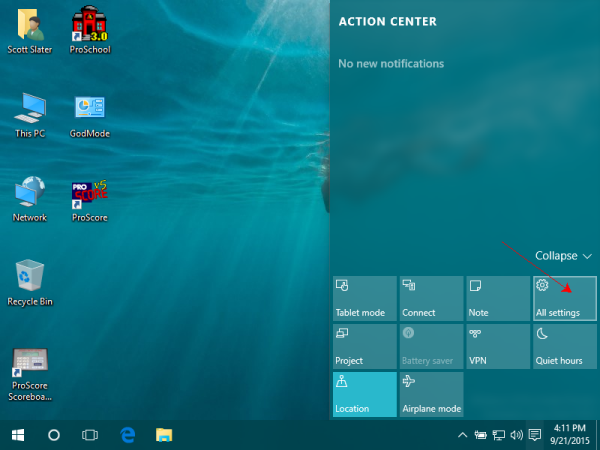
-
On the Settings screen, select the “Update &
security” option.
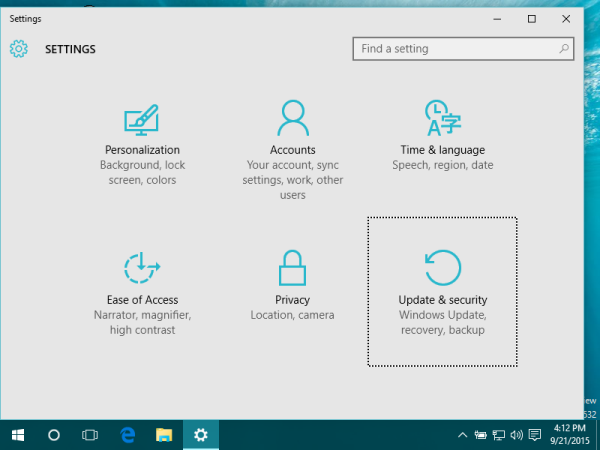
-
Click on the Recovery option on the left hand side
and then click the Restart Now button under Advanced Startup.
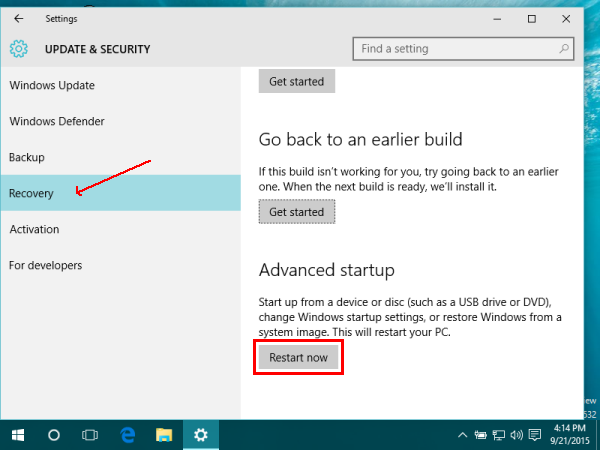
-
Once your computer has rebooted you will need to choose the
Troubleshoot option.
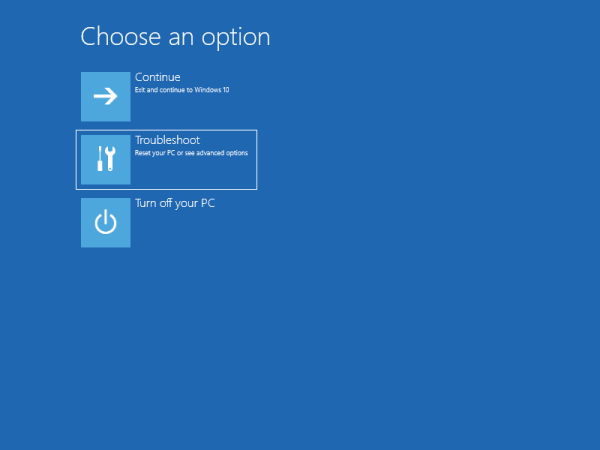
-
Then head into Advanced options.
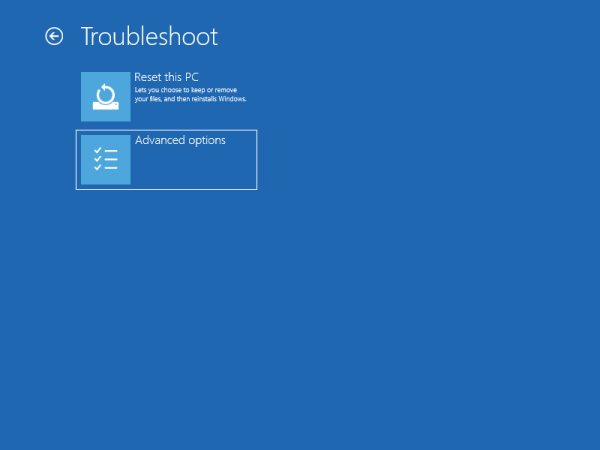
-
Then Startup Settings.
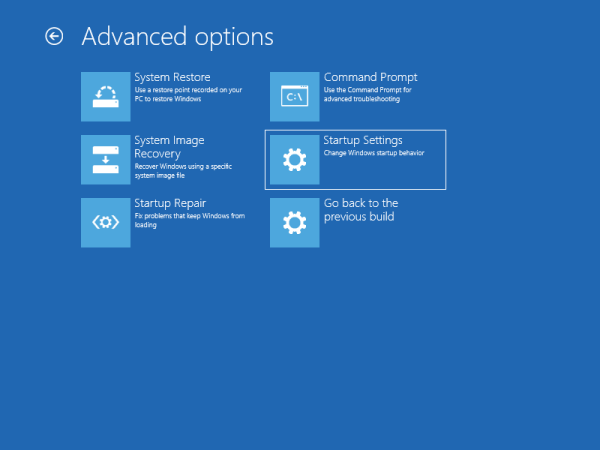
-
Since we are modifying boot time configuration settings, you will need to restart your
computer one last time. Click the Restart button.
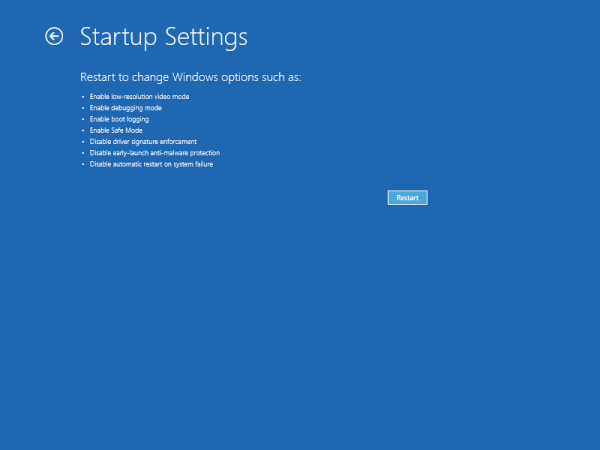
-
Finally, you will be given a list of startup settings that you can change. The one we are looking for is “Disable driver signature enforcement”. To choose the setting, you will need to press the
7 or F7 key.
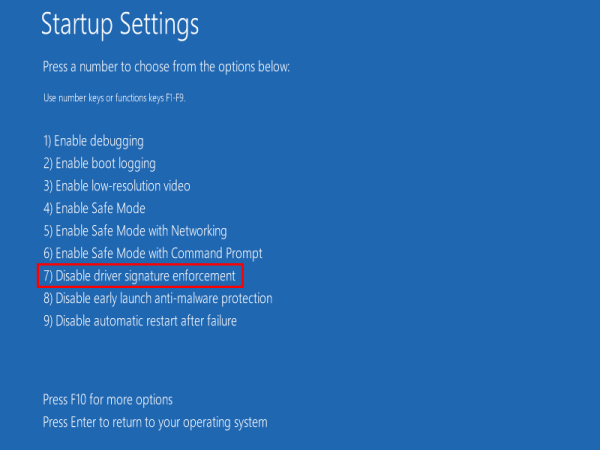
-
Wait for your computer to finish booting.
Once back on the Desktop, right-click on the Start Menu or press the Win
+ X keyboard combination.
A menu will pop up and you can choose Device Manager.
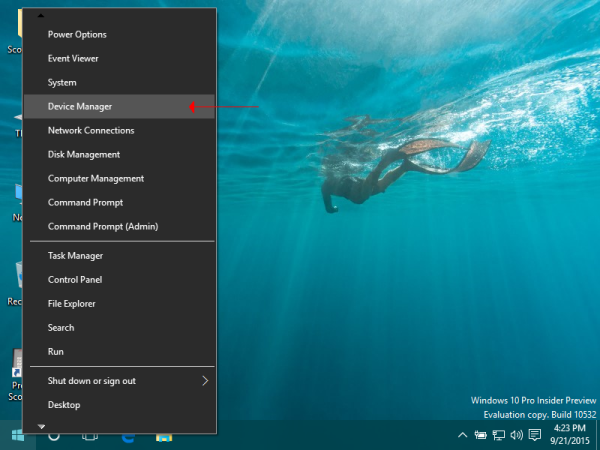
-
On the Device Manager screen, locate the
"ProScore USB Junction Box" which should be displayed under
Other Devices
and have a yellow exclamation point . Right-click on the "ProScore
USB Junction Box" entry and select Update Driver Software...
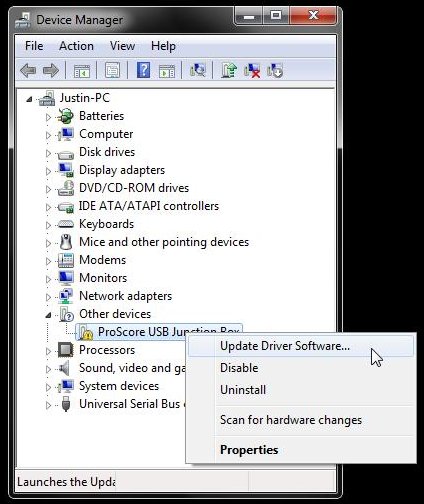
If the JBox is listed as "Unknown device" instead of "ProScore USB
Junction Box", then unplug the USB cable and plug it back in. If
the "ProScore USB Junction Box" in not displayed under Other Devices but
is instead listed under Universal Serial Bus controllers, then you can
stop here. Your drivers are already installed.
-
You will then be asked how you want to
search for the drivers. Select the option to "Browse my computer
for driver software".
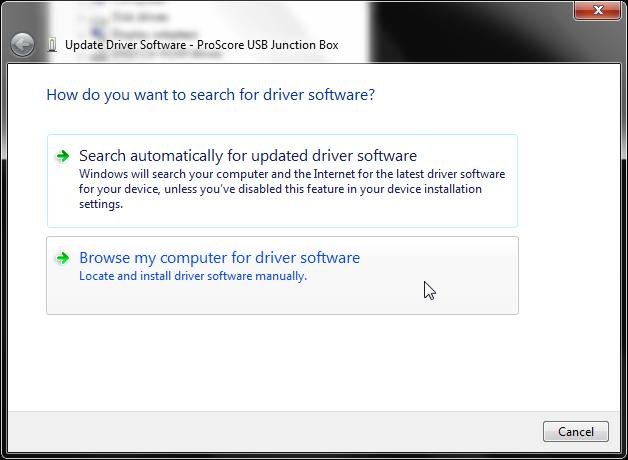
-
In the box you can type in C:\ProScore5\JBox
or you can click the Browse button to locate the folder where the
drivers are saved. The default location is C:\ProScore5\JBox.
Click Next to start the driver installation.
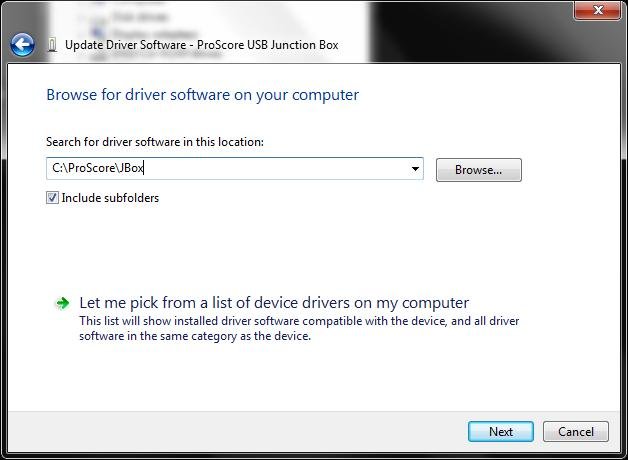
-
Windows will now install the drivers.
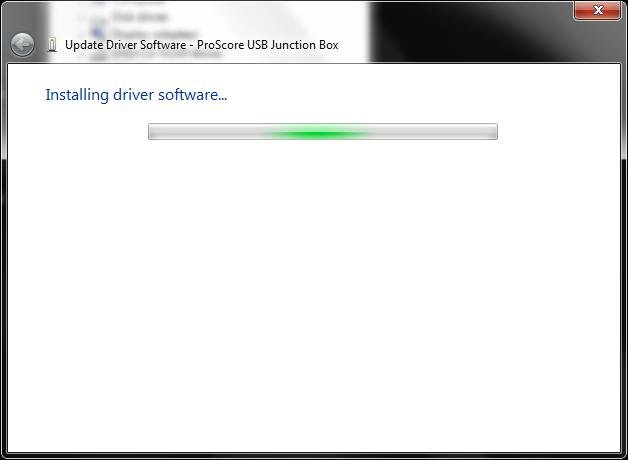
-
During the driver installation you will
get a message similar to this. Don't worry. Everything is
fine. Simply select the "Install this driver software anyway"
option.
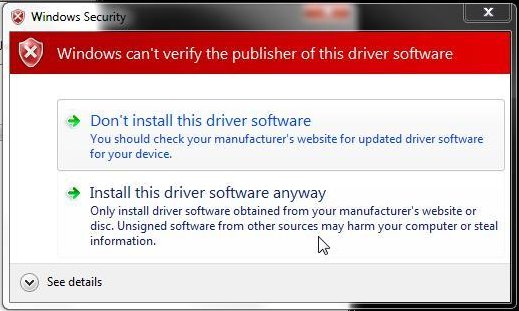
-
After a minute or two Windows will finish
installing the drivers and you are ready to go!!!
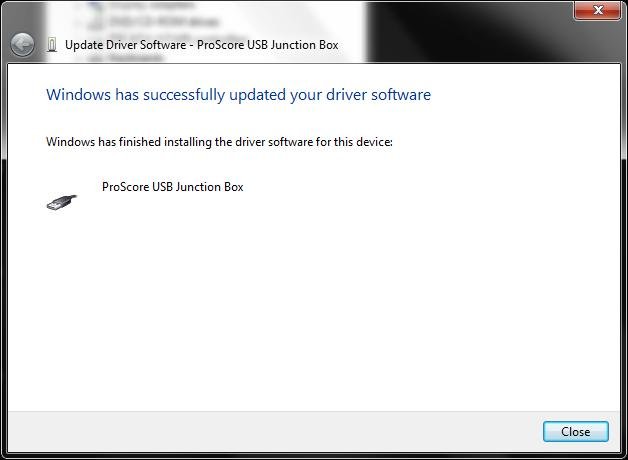
 Go to Top
Go to Top
I have Windows 11, how do I
install the drivers for the USB Junction Box?
-
Open the Settings screen by
clicking on the Start Menu and then clicking on the Gear
icon.
-
At the top, in the Find a setting
box, type in Core Isolation and press Enter.
-
Click the Core Isolation result.
-
Turn off the Memory Integrity
setting and choose Yes when asked if you want to allow the
change.
-
Reboot your computer to complete the
change.
-
Follow the steps outlined above for
installing the drivers for Windows 10.
 Go to Top
Go to Top
|
